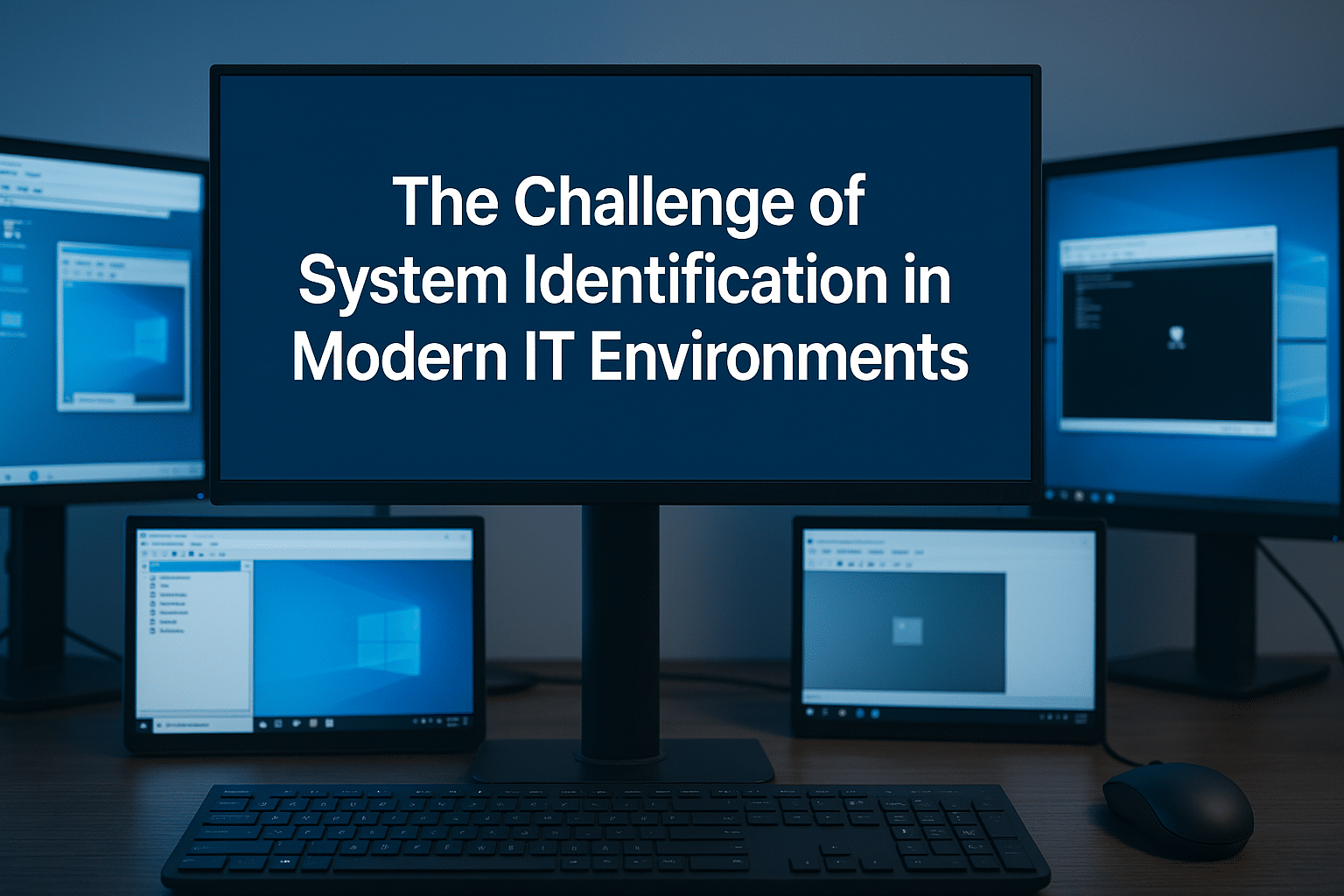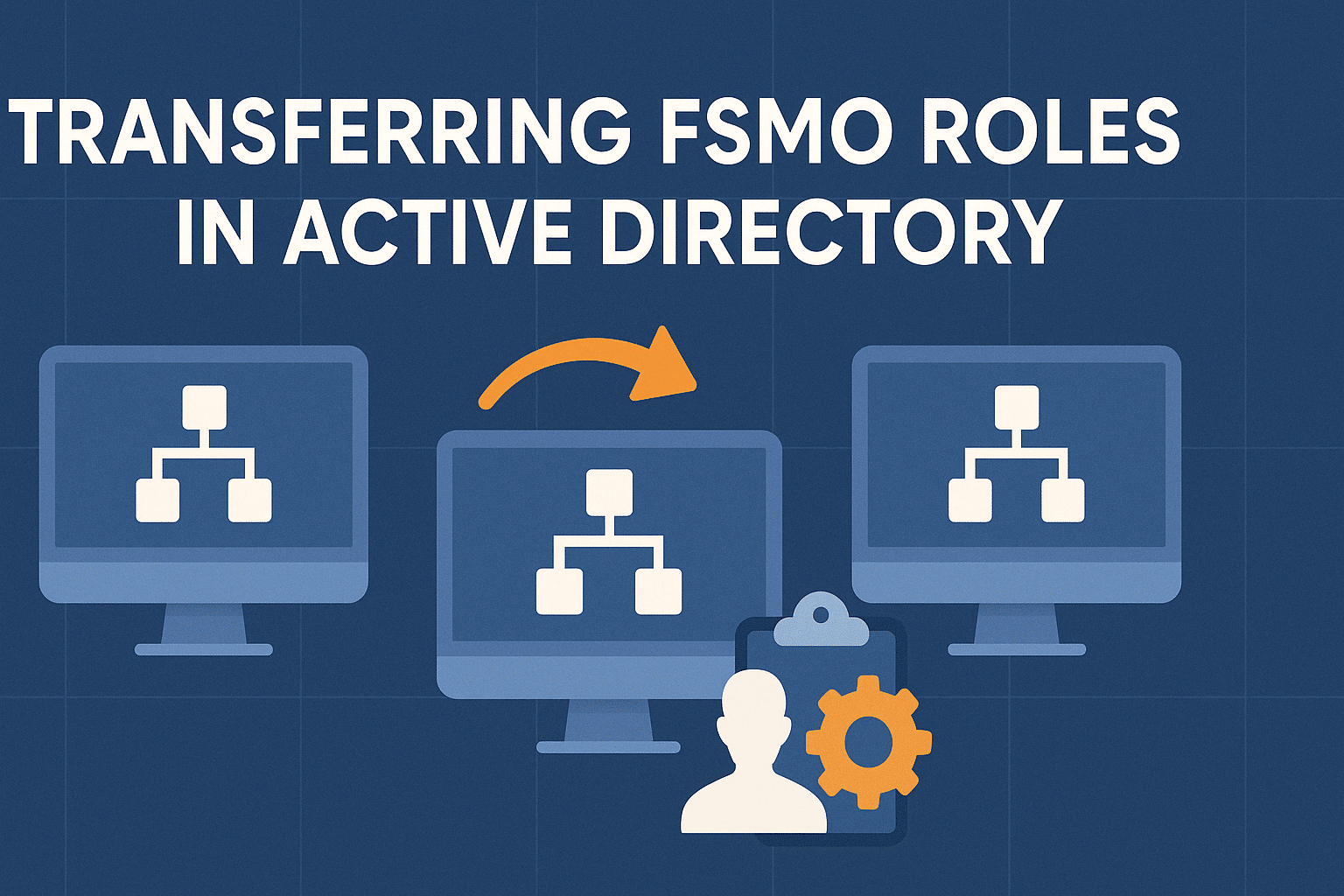In today’s complex IT landscapes, identifying which system you’re working on has become surprisingly challenging. Virtual Desktop Infrastructure (VDI) environments, remote support sessions, and shared workstation pools create scenarios where the physical or virtual machine identity isn’t immediately obvious. This seemingly simple question – “Which computer am I connected to right now?” – can become a significant obstacle in IT support and administration.
| Method | Ease of Use | Resource Usage | VDI Compatibility | User Permission Level |
|---|---|---|---|---|
| ComputerName | One-click | Minimal | Excellent | Standard User |
| System Properties | Multiple clicks | Low | Good | Standard User |
| Command Prompt | Command knowledge required | Low | Limited/Often Disabled | Standard User |
| PowerShell | Script knowledge required | Moderate | Limited/Often Disabled | May require elevation |
That’s why I’ve developed ComputerName, a lightweight utility from VirtualOx B.V. that sits quietly in your system tray until you need it.
Table of Contents
What ComputerName Does
ComputerName provides instant access to three crucial pieces of information:
- Your computer’s name
- Domain/workgroup information
- Current IP address
This minimalist approach makes it incredibly lightweight and reliable. ComputerName launches automatically with Windows, consumes minimal system resources, and stays out of your way until needed.
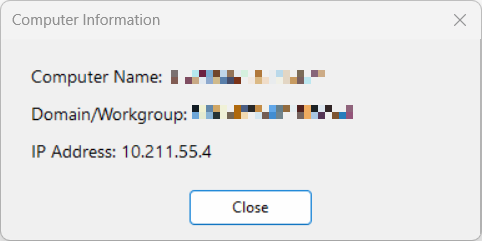
Practical Use Cases in Real IT Environments
VDI Session Identification
In Virtual Desktop Infrastructure environments, users often connect to different virtual machines without realizing it. Support staff face a common challenge: “Which VDI instance is this user actually connected to?”
ComputerName solves this problem elegantly. When a user calls for support, technicians can simply ask them to click the ComputerName icon in the system tray and immediately identify:
- Which specific virtual machine they’re using
- The precise IP address for remote connection
- The correct domain/workgroup context
Remote Support Efficiency
Remote support sessions become much more efficient when support staff can quickly verify system identity. Instead of navigating through multiple menus or asking users to run commands they’re unfamiliar with, support technicians can simply direct users to:
- Click the ComputerName icon in the system tray
- Read off the displayed information
This saves valuable time during troubleshooting calls and reduces the potential for misidentification.
Shared Workstation Management
In environments with shared workstations or hot-desking setups, users and administrators often need to quickly verify which physical machine they’re working on. ComputerName provides immediate clarity, helping to:
- Report the correct asset during support calls
- Verify proper network configuration for that specific workstation
- Confirm physical location based on hostname conventions
Rapid Environment Verification
System administrators and IT consultants frequently work across multiple environments. ComputerName offers an instant confirmation of:
- Whether you’re in the production, test, or development environment
- Which domain you’re currently authenticated to
- The network segment you’re operating on (via IP address)
Key Features
- VDI-friendly: Perfect for virtual desktop environments where system identity isn’t obvious
- Always available: Launches with Windows and stays in your system tray
- Ultra-lightweight: Minimal system resource usage
- Standalone application: No installation required, no dependencies
- Compatible: Works on both 32-bit and 64-bit Windows systems
- Secure: No data collection, no internet connectivity required
Security Information
I believe in transparency. Here’s the security verification information for ComputerName:
- ComputerName.exe (64-bit)
- VirusTotal Scan: report
- SHA-256 Checksum:
75e4edf4f0a0daa37936d76c37275f4b5aa6f2a51a5bc658787072b146fb783e - File Size:
72.30 MB (75811800 bytes)
- ComputerName.exe (32-bit)
- VirusTotal Scan: report
- SHA-256 Checksum:
4d2c66e4c02f4d3583e5f14c769f235e8d7509a9a66c07d499924886ebb2c59e - File Size:
65.95 MB (69151592 bytes)
The application is completely standalone and requires no internet connection to function. It only reads basic system information that any user would have access to—no elevated privileges required.
Download and Usage
ComputerName is available in both 32-bit and 64-bit versions:
Usage instructions:
- Download the appropriate version for your system
- Run the executable (no installation required)
- The application will appear in your system tray
- Click the icon to display system information
- Close the window to return to the system tray
- To exit completely, right-click the icon and select “Exit”
Setting Up Automatic Startup
For maximum convenience, ComputerName can be configured to launch automatically whenever Windows starts:
Method 1: Startup Folder (Manual Setup)
- Press
Win+Rto open the Run dialog - Type
shell:startupand press Enter - Copy your ComputerName.exe file to this folder, or create a shortcut to it here
- The application will now launch automatically at system startup
Method 2: Task Scheduler (IT Administrators)
- Open Task Scheduler (search for it in the Start menu)
- Click “Create Basic Task” in the right sidebar
- Name it “ComputerName” and add a description
- Set the trigger to “When the computer starts” or “When I log on”
- Choose “Start a program” as the action
- Browse to the ComputerName.exe location
- Complete the wizard and the task will be created
Method 3: Group Policy (Enterprise Deployment) For domain environments, IT administrators can deploy ComputerName via Group Policy:
- Create a network share containing ComputerName.exe
- Configure a Group Policy to run the application at startup
- Deploy to specific OUs containing VDI machines or user workstations
Enterprise Deployment Options
For IT departments looking to deploy ComputerName across their organization:
VDI Golden Image Integration
Add ComputerName to your base VDI golden image for automatic inclusion in all virtual desktops:
- Copy ComputerName.exe to a suitable location in your master image (e.g.,
C:\Program Files\ComputerName\) - Configure automatic startup using one of the methods described in the usage section
- Seal the image according to your VDI platform’s procedures
- All new virtual desktops will include the ComputerName utility
Mass Deployment via Group Policy
Deploy the application to existing machines:
- Store ComputerName.exe on a network share accessible to all target machines
- Create a Group Policy Object (GPO) that:
- Copies the executable to the local machine
- Creates a startup registry entry or scheduled task
- No administrative rights are required for users to run the application
Citrix/VMware Specific Options
- For Citrix environments: Include as part of your published applications or desktop configurations
- For VMware Horizon: Add to your parent VM or template before creating/updating your desktop pools
- For persistent VDI desktops: Can be deployed via login scripts
- For instant clones/linked clones: Must be incorporated in the base/parent image
Feedback and Future Development
I’m interested in your feedback about ComputerName, particularly from professionals working in VDI environments or remote support roles. Would additional information fields be helpful? Do you have suggestions for streamlining the interface further? Drop a comment below or reach out via the contact form.
While future versions may include additional system information if there’s demand, I remain committed to keeping this tool lightweight and focused on its core purpose: instant system identification.